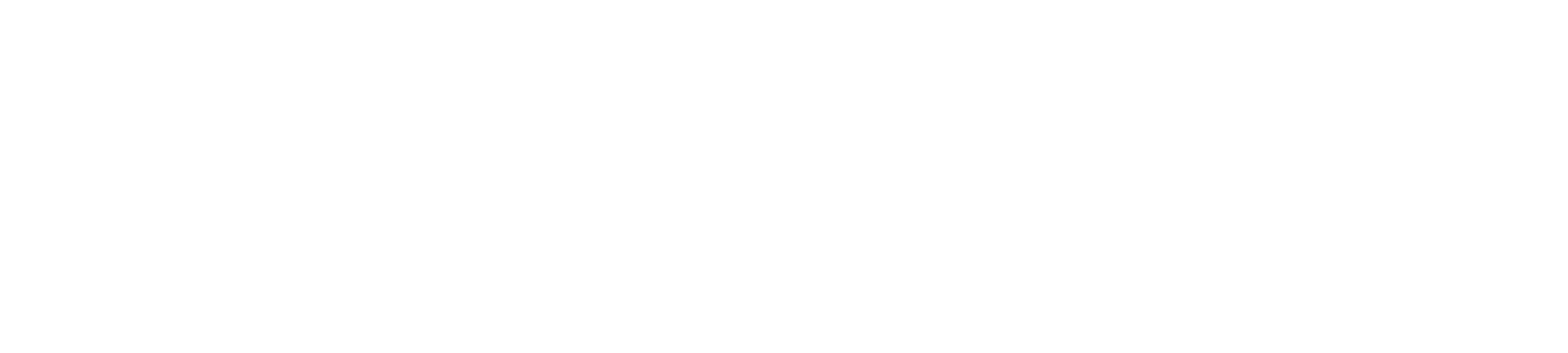みなさん、こんにちは!
今回はWordpressでのブログの始め方について書こうと思います!
順を追って図を用いて書いていくので、始めようと思う方はこれを見ながら開設してみてください!
ブログを始める前に

WordPress(ワードプレス)とは
WordPressとはWebサイトを構築・管理できるシステムの1つになります!
通常、ブログやホームページなどのWebサイトを制作する場合にはHTMLやCSSなどの言語を使って構築する必要がありますが、WordPressはプログラミングの知識がゼロの状態でもWebサイトを作ることができます!
最近は新しいCMSも出てきていますが、ネットの情報量が多いのでWordpressで始めるといいと思います!

私もブログを始めようと思い、HTMLやCSSの勉強から始めましたが
最初からWordpressで始めれば良かったなと思います笑
サーバーとドメイン


WordPressはサーバーとドメインがあれば始められます!
例えるとサーバーが土地でドメインが住所のようなものです。そしてWordPressで家を建てていくイメージです!
したがって、まずはサーバーとドメインを決定することから始めましょう!
ConoHa WINGとは
上記でサーバーとドメインが必要と言いましたが、このConoHa WINGがサーバーに当たります。詳しくしうとレンタルサーバーで土地を借りることになります!



レンタルで大丈夫なの??
サーバーを1から立ち上げることも可能ですが、専門知識が必要な上にメンテナンスや設置費用などもかかってしまいます。今は安くて高速なサーバーが借りられるのでレンタルサーバーを借りて始めるようにしましょう!
レンタルサーバーは月額制、年毎などいろいろあるので
いつでもやめられます!
ConoHa WINGをオススメする理由
- 国内最速のレンタルサーバ
- 初心者にもわかりやすい、使いやすい管理画面
- バックアップ体制とサポート体制が充実
- セキュリティ対策も万全
- WordPressのインストールが簡単
- 独自ドメイン2つが永久無料
実際に使っていて、速度が遅いと感じたことがありませんし、サーバーを借りてドメインを決定するときにWordpressも同時にインストールしてくれるため手間が省けます!
また、独自ドメインが2つ永久無料なので実際にかかる初期費用はレンタルサーバー代のみになります!
契約手順
① 契約期間を選択する
WINGパックの12ヵ月契約がオススメです!
サイトは上位表示されるのに時間がかかるため、1年は頑張って続けてみましょう!
② プランを選択する
個人ブログならベーシックプランで大丈夫です。サイトが大きく成長してきたら上のプランに変更するようにしましょう!
③ 初期ドメインとサーバー名を入力する
初期ドメインは適当な文字列で構いません。実際に運用するサイトの独自ドメインが後で設定します。また、サーバー名は最初から入力されていると思うのでそのままで大丈夫です!
(迷ったらどちらも名前を付ければいいと思います)


④ WordPress簡単セットアップを設定する
WordPressかんたんセットアップの『利用する』を選択して以下の内容を入力してください。
- 作成サイト名
- 作製サイト用新規ドメイン
- WordPressユーザー名
- WordPressパスワード
- WordPressテーマ


サイト名はサイト作成時に変更できますが、ドメインと結びつけたほうがいいです!
このサイトではサイト名が『Nobi Blog』なのでドメインは『nobi-blo.com』となっています。ドメインは後から変更することができず、既に使われているものは使えないため色々考えてみてください!
WordPressのユーザー名とパスワードは管理画面のログイン時に必要になるため必ず控えておいてください!
テーマはまずは『Cocoon』でいいと思います。私も最初はCocoonを使っていましたが、今は『SWELL』を使っています!
⑤ 申し込み内容を確認して次へ
入力内容を一通り確認して『次へ』をクリックします。
【再度】ユーザー名とパスワードは必ず控えておいてください!
① 『氏名~電話番号』まで入力する
種別は会社としての利用でない限り『個人』選択でOKです。


② 本人確認をする
携帯電話でのSMS認証が簡単です!スマホのメッセージに届く『認証コード』をConoHa WINGの登録画面に入力して『送信』ボタンを押します。


コンビニ払いや銀行決済を使った前入金による支払いがありますが、自動決済できるクレジットカード払いがオススメです!
WINGパックの12ヵ月を選択した場合、12ヵ月まとめてのお支払いとなります。


契約は以上になります!
契約が完了すると次のような情報が表示されますので、ドメインを控えた後『お申込み』をクリックしてください!


+α:SSL対応のサイトにする
SSL設定は管理者・訪問者双方のセキュリティを向上させることができます!簡単に言いますと「http://」から「https://」に変更されます。
調べものをするときに「このWebサイトのセキュリティ証明書に問題があります」や「このサイトは安全ではありません」と表示されたことがあるのではないでしょうか? これはSSL化されていないケースが多く、「https」から始まるサイトで表示された場合には、そのページが攻撃を受けていたり、アクシデントが起きている可能性があります。
ConoHa WINGでは無料でSSL化できるので必ず設定しましょう!
① 『サイト管理』→『サイト設定』→『URL横をプルダウン』すると『SSL有効化』のボタンがクリックできるようになるまで待ちます。


『SSL有効化』がクリックできるようになるまで結構時間がかかるのでしばらく放置するのが得策です。
30分ぐらいで有効になるとされていますが、私の場合は2時間くらい待ちました笑
必ず押せるようになるので焦らず待ちましょう!
Woradpressの管理画面にログインする
WordPressの管理画面にログインするには『http(s)://ドメイン名/wp-admin/』と検索します。
このサイトの場合は『https://nobi-blo.com/wp-admin/』となります!
後はメールアドレスまたはユーザー名、パスワードを入力すると入れると思うので記事をどんどん書いていきましょう!


最後に
最後までお読みいただきありがとうございました!
今回はConoHa WINGでのブログの始め方を書かせていただきました!レンタルサーバー会社は他にもありますが、有名なXサーバーなどからConoHa WINGに乗り換えている人も多数いるので心配はいらないと思います。
わかりづらい部分もあったかとおもいますが、この手順通りにすれば大丈夫です!
私自身ブログを始めようと思いたってから、HTMLやCSSの勉強を始めました。Wordpressでブログを開設した当初もテーマを自作していました。しかし、WordpressにはSEOに強いテーマや豊富な機能が付いているため、そこに入り込む余地は無かったです。笑
WordPressでブログを立ち上げてから、わからないことをその都度調べる形が一番早いと思いますので、迷っている方はまず始めてみましょう!